
After that, tap Save changes.įrom the following screen shot, you can see that the color of taskbar and window border has been changed successfully. Adjust Hue, Saturation and Brightness according to your need. Select a color and click Show color mixer in the Color and Appearance window.Ģ. Tip: You can also change the color by use of the color mixer, following the two procedures below.ġ. In the Color and Appearance window, choose a color you like from the list, decide the color intensity if you want to and tap Save changes button. More specifically speaking, click the Search button on the taskbar, type taskbar in the empty box and select Change the color of your taskbar and window borders in the results. Step 1: Open Color and Appearance settings. As you can see, the value in cell B8 appears in red.Steps to change the color of taskbar and window border in Win 10: Now when you return to the spreadsheet, the conditional formatting will be applied. When you're done, click on the OK button. In this example, the preview shows the text in blue. When you return to the New Formatting Rule window, you should see the preview of the formatting in the Preview box. We've changed the Color to Blue in the Font tab and No Fill in the Fill tab. When the Format Cells window appears, select the formatting conditions that you wish to apply to the second condition. In our example, we've selected when the cell value is less than 10. Then select Format only cells that contain in the second drop down, Cell value in the third drop down, less than in the fourth drop down, and enter 10 in the final box. However, when I highlight the connector lines I can't separate them from the border around the bars in the chart.
#Change the border color in excel for mac for mac
When the New Formatting Rule window appears, we need to set up the second condition. Changing color of connector lines in a waterfall chart for Mac I am assembling a waterfall chart in Excel for Mac and I want dark, visible connector lines. Changing colors in Excel worksheet tabs is a useful way to organize spreadsheets. If you wish to apply more than one condition, you will need to click on the + button again.

This tutorial will uncover some surprising features of Excel's Find and Replace feature. You can also highlight all the results found in the cells. You can Find a specific formatting and replace it with another format. This will return you to the Conditional Formatting Rules Manager window. Excel's Find and Replace can do much more than meets the eye. In this example, the preview box shows the text in red. We've changed the Color to Red in the Font tab and selected "No Fill" under the Fill tab. When the Format Cells window appears, select the formatting conditions that you wish to apply. To do this, select " custom format." in the Format with drop down. The border color applied when using the following border style cycles is the default border color, which is black by default, and can be customized in the Excel > Format > Colors section of the Settings dialog. Next, we need to select what formatting to apply when this condition is met. The same styles apply to the Border Top, Border Bottom, Border Left, Border Right, and Border Outline cycles.

In our example, we've selected when the cell value is greater than 10. Then select Format only cells that contain in the second drop down, Cell value in the third drop down, greater than in the fourth drop down, and enter 10 in the final box. When the New Formatting Rule window appears, select Classic as the Style drop down. When the Conditional Formatting Rules Manager window appears, click on the + button in the bottom left of the window to enter the first condition. Then click on the Conditional Formatting drop-down and select Manage Rules.
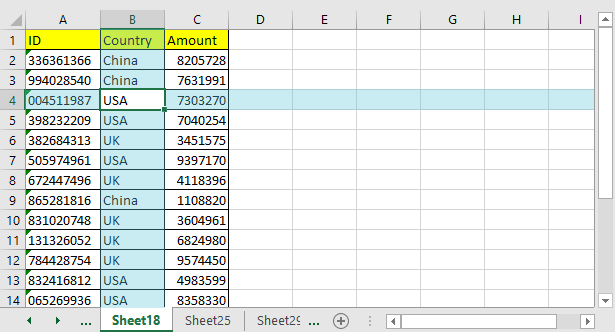
Select the Home tab in the toolbar at the top of the screen. To do this, select the cell that you wish to apply the formatting to. Is this possible?Īnswer: If you wish to change the color of the font based on the value in a cell, you will need to apply conditional formatting. If the sum is less than 10, I would like the sum to be the color blue. If the sum is greater than 10, I would like the sum to be the color red. Question: In Microsoft Excel 2011 for Mac, I'm putting the sum of 3 cells in a 4th cell.


 0 kommentar(er)
0 kommentar(er)
